How to Install AlmaLinux 9.4 with KDE: A Step-by-Step Guide
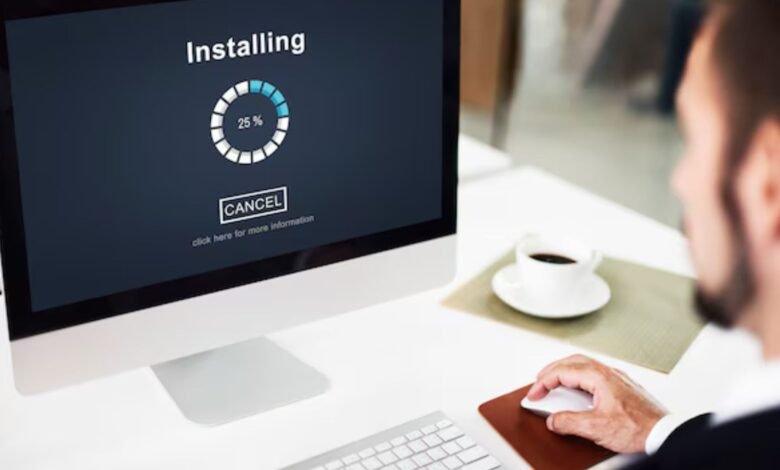
AlmaLinux has gained popularity as a robust, community-driven alternative to CentOS, providing a stable and reliable environment for various applications. With its recent release of AlmaLinux 9.4, users can now experience a modern desktop environment like KDE. This article will guide you through the process! How to Install AlmaLinux 9.4 with KDE desktop environment, ensuring a smooth and efficient installation experience.
What Is AlmaLinux?
Overview of AlmaLinux
AlmaLinux is an open-source, enterprise-grade Linux distribution that serves as a downstream binary-compatible replacement for Red Hat Enterprise Linux (RHEL). Designed for stability and long-term support, AlmaLinux is suitable for servers and desktop environments alike.
Key Features of AlmaLinux
- Community-Driven: AlmaLinux is maintained by a community of developers, ensuring continuous improvements and support.
- Long-Term Support: With a focus on enterprise stability, AlmaLinux offers updates and security patches for an extended period.
- Compatibility: Being binary-compatible with RHEL, it supports a wide range of software and tools.
What Is KDE?
Introduction to KDE
KDE (K Desktop Environment) is a popular open-source desktop environment for Linux systems. Known for its flexibility, aesthetic appeal, and user-friendly interface, KDE provides a powerful and customizable experience for users.
Features of KDE
- Customizability: Users can tailor their desktop experience with a variety of themes, widgets, and settings.
- Productivity Tools: KDE includes a range of applications designed for productivity, such as the Dolphin file manager and Konsole terminal.
- Modern Aesthetics: With a sleek and visually appealing interface, KDE enhances the overall user experience.
Preparing for the Installation
System Requirements
Before installing AlmaLinux 9.4 with KDE, ensure that your system meets the following requirements:
- Processor: 64-bit processor (Intel or AMD)
- RAM: Minimum 2 GB (4 GB recommended for a better experience)
- Storage: At least 20 GB of free disk space
- Bootable Media: USB drive or DVD for installation media
Downloading AlmaLinux 9.4
- Choose the appropriate version (typically the latest stable release).
- Select the installation ISO file for your architecture (usually x86_64).
Creating Bootable Media
To create a bootable USB drive for installation:
- Use tools like Rufus (Windows), Balena Etcher (macOS), or the
ddcommand (Linux). - Select the downloaded ISO file and the target USB drive.
- Follow the prompts to create the bootable media.
Installing AlmaLinux 9.4 with KDE
Booting from the Installation Media
- Insert the bootable USB drive or DVD into your system.
- Restart your computer and access the boot menu (usually by pressing F12, Esc, or Delete).
- Select the installation media to boot from.
Starting the Installation Process
- Once the AlmaLinux boot screen appears, select “Install AlmaLinux 9.4.”
- Choose your preferred language and click “Continue.”
Setting Up Installation Options
Installation Summary
In the Installation Summary screen, you’ll configure various options:
- Keyboard Layout: Select your preferred keyboard layout.
- Time Zone: Choose your time zone from the map.
- Partitioning: You can choose automatic partitioning or manual partitioning. For beginners, automatic partitioning is recommended.
Software Selection
- Click on “Software Selection.”
- Choose “Server with GUI” or “KDE Plasma Workspaces” from the options available.
- Ensure that any additional packages you require are selected.
Setting the Root Password
- Click on “Root Password.”
- Enter a strong password for the root account and confirm it.
- Optionally, create a user account by clicking on “User Creation” and filling out the required details.
Begin Installation
- Once you have configured all options, click “Begin Installation.”
- The installation process will take a few minutes. You can monitor the progress on the screen.
Completing the Installation
- Once the installation is complete, you’ll see a message indicating success.
- Click “Reboot” to restart your system.
- Remove the installation media when prompted.
Post-Installation Configuration
First Boot
- Upon rebooting, you’ll be greeted by the KDE login screen.
- Enter your username and password to log in.
Customizing KDE
After logging in, you can customize your KDE environment:
- Right-click on the desktop to access the desktop settings.
- Explore different themes, widgets, and layouts to personalize your workspace.
Installing Additional Software
To install software on AlmaLinux 9.4, you can use the dnf package manager:
For example, to install a web browser, you might run:
Conclusion
How to Install AlmaLinux 9.4 with KDE desktop environment opens up a world of possibilities for users seeking a stable and customizable Linux experience. With its strong community support and rich feature set, AlmaLinux paired with KDE offers an ideal environment for both personal and professional use. Whether you’re a seasoned Linux user or a beginner, this guide provides you with the essential steps to get started on your AlmaLinux journey.
ALSO READ:WAVR-297: A Comprehensive Guide
FAQs
1. Is AlmaLinux free to use?
Yes, AlmaLinux is open-source and completely free to use.
2. Can I upgrade from an older version of AlmaLinux?
Yes, you can upgrade using the dnf package manager, but it’s recommended to back up your data before upgrading.
3. How can I install additional software on AlmaLinux?
You can use the dnf package manager to install software by running sudo dnf install package_name.
4. Is KDE suitable for beginners?
Yes, KDE is user-friendly and customizable, making it suitable for both beginners and advanced users.
5. Where can I find support for AlmaLinux?
You can find support through the officialHow to Install AlmaLinux 9.4 with KDE, community channels, and documentation available on their website.



